Складской учет в Excel подходит для любой торговой или производственной организации, где важно учитывать количество сырья и материалов, готовой продукции. С этой целью предприятие ведет складской учет. Крупные фирмы, как правило, закупают готовые решения для ведения учета в электронном виде. Вариантов сегодня предлагается масса, для различных направлений деятельности.
На малых предприятиях движение товаров контролируют своими силами. С этой целью можно использовать таблицы Excel. Функционала данного инструмента вполне достаточно. Ознакомимся с некоторыми возможностями и самостоятельно составим свою программу складского учета в Excel.
В конце статьи можно , которая здесь разобрана и описана.
Любое специализированное решение для складского учета, созданное самостоятельно или приобретенное, будет хорошо работать только при соблюдении основных правил. Если пренебречь этими принципами вначале, то впоследствии работа усложнится.
Однозначно ответить на вопрос, как вести складской учет в Excel, невозможно. Необходимо учесть специфику конкретного предприятия, склада, товаров. Но можно вывести общие рекомендации:
Чтобы заголовки каждой таблицы складского учета не убегали, имеет смысл их закрепить. Делается это на вкладке «Вид» с помощью кнопки «Закрепить области».
Теперь независимо от количества записей пользователь будет видеть заголовки столбцов.
Рассмотрим на примере, как должна работать программа складского учета в Excel.
Делаем «Справочники».
Для данных о поставщиках:

* Форма может быть и другой.
Для данных о покупателях:

* Обратите внимание: строка заголовков закреплена. Поэтому можно вносить сколько угодно данных. Названия столбцов будут видны.
Для аудита пунктов отпуска товаров:

Еще раз повторимся: имеет смысл создавать такие справочники, если предприятие крупное или среднее.
Можно сделать на отдельном листе номенклатуру товаров:

В данном примере в таблице для складского учета будем использовать выпадающие списки. Поэтому нужны Справочники и Номенклатура: на них сделаем ссылки.
Диапазону таблицы "Номенклатура" присвоим имя: "Таблица1" . Для этого выделяем диапазон таблицы и в поле имя (напротив строки формул) вводим соответствующие значение. Также нужно присвоить имя: "Таблица2" диапазону таблицы "Поставщики". Это позволит удобно ссылаться на их значения.
Для фиксации приходных и расходных операций заполняем два отдельных листа.
Делаем шапку для «Прихода»:
Следующий этап – автоматизация заполнения таблицы! Нужно сделать так, чтобы пользователь выбирал из готового списка наименование товара, поставщика, точку учета. Код поставщика и единица измерения должны отображаться автоматически. Дата, номер накладной, количество и цена вносятся вручную. Программа Excel считает стоимость.
Приступим к решению задачи. Сначала все справочники отформатируем как таблицы. Это нужно для того, чтобы впоследствии можно было что-то добавлять, менять.
Создаем выпадающий список для столбца «Наименование». Выделяем столбец (без шапки). Переходим на вкладку «Данные» - инструмент «Проверка данных».

В поле «Тип данных» выбираем «Список». Сразу появляется дополнительное поле «Источник». Чтобы значения для выпадающего списка брались с другого листа, используем функцию: =ДВССЫЛ("номенклатура!$A$4:$A$8").

Теперь при заполнении первого столбца таблицы можно выбирать название товара из списка.

Автоматически в столбце «Ед. изм.» должно появляться соответствующее значение. Сделаем с помощью функции ВПР и ЕНД (она будет подавлять ошибку в результате работы функции ВПР при ссылке на пустую ячейку первого столбца). Формула: .
По такому же принципу делаем выпадающий список и автозаполнение для столбцов «Поставщик» и «Код».

Также формируем выпадающий список для «Точки учета» - куда отправили поступивший товар. Для заполнения графы «Стоимость» применяем формулу умножения (= цена * количество).
Формируем таблицу «Расход товаров».

Выпадающие списки применены в столбцах «Наименование», «Точка учета отгрузки, поставки», «Покупатель». Единицы измерения и стоимость заполняются автоматически с помощью формул.
Делаем «Оборотную ведомость» («Итоги»).
На начало периода выставляем нули, т.к. складской учет только начинает вестись. Если ранее велся, то в этой графе будут остатки. Наименования и единицы измерения берутся из номенклатуры товаров.
Столбцы «Поступление» и «Отгрузки» заполняется с помощью функции СУММЕСЛИМН. Остатки считаем посредством математических операторов.
Скачать программу складского учета (готовый пример составленный по выше описанной схеме).

Вот и готова самостоятельно составленная программа.
Управляете ли вы финансами вашей компании или вашими домашними финансами, создание бюджета - важный первый шаг. Наличие бюджета необходимо, чтобы отслеживать текущие расходы, определять, в каких областях можно сократить расходы, а также принимать решения о том, на какие цели расходовать средства.
Хотя создание бюджета может казаться сложным процессом, использование шаблона бюджета может помочь сделать процесс чуть менее устрашающим. Как же выбрать подходящий для ваших целей шаблон из огромного количества существующих? Мы просмотрели лучшие шаблоны в Excel и рассказали про них в данной статье, чтобы вы могли выбрать те, которые лучше всего подходят вам. Кроме того, мы предлагаем подробное описание того, как использовать шаблон персонального бюджета на месяц в Excel и в Smartsheet.
2. Введите данные для вашего бюджета
Откроется заранее отформатированный шаблон, содержащий контент для образца, а также уже готовые разделы, категории и подкатегории. В Smartsheet вы можете без труда добавлять или удалять строки, в зависимости от данных вашего бюджета.
Просто щёлкните правой кнопкой мыши по строке и выберите "Вставить выше" или "Вставить ниже", чтобы добавить строку, или "Удалить", чтобы удалить строку.
*Обратите внимание, что раздел "Сбережения и накопления" в этом шаблоне включается в раздел "Расходы". Вы можете перенести этот раздел в более подходящее для вас место, выбрав нужные строки, щёлкнув правой кнопкой мыши по ним и выбрав "Вырезать". Затем щёлкните правой кнопкой мыши по строке, куда вы хотите вставить выбранные строки, и нажмите "Вставить".
3. Обновляйте фактические данные месячного бюджета
Складской учет в Excel — это прекрасное решение для любой торговой компании или производственной организации, которым важно вести учет количество материалов, используемого сырья и готовой продукции.
Крупные фирмы приобретают для этих целей готовые решения в электронном формате. Однако они стоят достаточно дорого, а некоторые сложные программы требуют привлекать к работе на складе квалифицированного сотрудника с высокой зарплатой. Это не под силу начинающим или небольшим компаниям. К счастью, выход есть, и можно использовать таблицы Excel. Этот электронный инструмент, который уступает по популярности только офисной программе Word, имеет функционал, вполне достаточный для решения задач складского учета.
Те, кого интересует вопрос о том, как вести складской учет, должны с самого начала серьезно подойти к вопросу создания собственной компьютерной программы. При этом следует с самого начала придерживаться следующих правил:

Перед тем как приступить к разработке электронной таблицы для обеспечения нормального функционирования вашего склада, следует учесть его специфику. Общие рекомендации в таком случае следующие:

Чтобы разработать программу, чтобы вести складской учет в Excel, создайте файл с любым названием. Например, оно может звучать, как «Склад». Затем заполняем справочники. Они должны иметь примерно следующий вид:
Поставщики | |||||
Наименьшее | Юридический адрес | Комментарий | |||
ООО «Москва» | |||||
ООО «Лето-3» | |||||
ЗАО «Утро» |
Чтобы заголовки не «убегали», их требуется закрепить. С этой целью на вкладке «Вид» в Excel нужно сделать клик по кнопке «Закрепить области».
Точно так же выглядит таблица «Покупатели».

Обеспечить удобный и частично автоматизированный бесплатная сможет, если создать в ней вспомогательный справочник пунктов отпуска товаров. Правда, он потребуется только в том случае, если компания имеет несколько торговых точек (складов). Что касается организаций, имеющих один пункт выдачи, то такой справочник для них создавать нет смысла.
Точки учета | |||||
Наименьшее | Комментарий | ||||
Магазин 1 | |||||
Прежде всего, нам понадобится создать таблицу для номенклатуры. Ее заголовки должны выглядеть как «Наименование товара», «Сорт», «Единица измерения», «Характеристика», «Комментарий».
Для «Прихода» таблица должна иметь вид, как на рисунке ниже.
Приход товаров | Поставщик | Точка учета | Ед. измер. | ||||||
Складской учет в Excel можно сделать более удобным, если пользователь сможет сам выбирать из готового списка поставщика, наименование товара и точку учета.
При этом:
Для этого все справочники требуется отформатировать в виде таблицы и для столбца «Наименование» создать выпадающий список. Для этого:
Если все сделано правильно, то при заполнении 1-го столбца можно просто выбирать из списка. При этом в столбце «Ед. изм.» появится соответствующее значение.
Точно так же создаются автозаполнение для столбцов «Код» и «Поставщик», а также выпадающий список.
Для заполнения графы «Стоимость» используют формулу умножения. Она должна иметь вид — «= цена * количество».
Нужно также сформировать выпадающий список под названием «Точки учета», который будет указывать, куда был отправлен поступивший товар. Это делается точно так же, как в предыдущих случаях.

Теперь, когда вы почти уже создали удобный инструмент, позволяющий вашей компании вести складской учет в Excel бесплатно, осталось только научить нашу программу корректно отображать отчет.
Для этого начинаем работать с соответствующей таблицей и в начало временного периода выставляем нули, так как складской учет вести еще только собираемся. Если же его осуществляли и ранее, то в этой графе должны будут отображаться остатки. При этом единицы измерения и наименования товаров должны браться из номенклатуры.
Чтобы облегчить складской учет, программа бесплатная должна заполнять столбцы «Отгрузки» и «Поступление» посредством функции СУММЕСЛИМН.
Остатки товаров на складе считаем, используя математические операторы.

Вот такая у нас получилась программа «Склад». Со временем вы можете самостоятельно внести в нее коррективы, чтобы сделать учет товаров (вашей продукции) максимально удобным.
Планируйте размещение данных в книге, на листе, в таблице, так как этого ожидает EXCEL . Похоже, что разработчики EXCEL хорошо знают типичные задачи, стоящие перед пользователями и создали такую среду, что работать в ней действительно комфортно, но только когда следуешь определенным простым правилам.
Ниже приведены правила «хорошего поведения» при построении таблиц. Действуйте по правилам и EXCEL Вас поймет (что существенно упростит работу).
Лично я уверен, что правильно сформированная исходная таблица - это 80% решения задачи. Ко мне ни разу не обращались за помощью люди, у которых была грамотно сформированная исходная таблица с данными и они не могли на ее основе сделать, например, или сделать с помощью формул.
Ниже приведу несколько примеров неправильно сформированных таблиц (не делайте так!).
Рассмотрим пример таблицы для учета денежных средств (приход/ расход).
Исходная таблица пользователя выглядит так.
Просьба пользователя состоит в том, чтобы помочь сделать отчет по типам расходов.
Уникальность примера состоит в том, что здесь практические все "не так".

На основе этой таблицы невозможно построить Сводную таблицу или применить Автофильтр. Например, при применении Автофильтра среди сумм расходов фигурирует итоговая сумма расходов!

Будем пошагово исправлять недостатки таблицы. Сначала каждой сумме расходов сопоставим статью расходов (столбец Е). Это позволит в дальнейшем провести аналитику по типам расходов (например, сколько потратили на ландшафт, а сколько на ремонт дома). Столбец комментарии можно оставить для информации - он совершенно не мешает.

Теперь избавимся от лишних столбцов.

Заметим, что в статьи расходов попали суммы прихода денежных средств. Чтобы не ввести в замешательство пользователей можно либо вводить суммы расходов со знаком минус, а приходов с +, либо сделать еще один столбец "Тип платежа", где указывать Платеж это или Расход. В нашем случае просто переименуем заголовок "Статья расходов" в "Тип платежа".
Теперь переделаем расчет итогов.

Как видно из рисунка выше, мы преобразовали таблицу в , а итоги разместили над таблицей.
Для расчета прихода мы использовали простую формулу =СУММЕСЛИ(Таблица1[тип платежа];B2;Таблица1[сумма])
Для расчета расходов - формулу =СУММ(Таблица1[сумма])-C2 (из общей суммы вычли приход).
И, наконец, заключительный аккорд - составление .

Сводная таблица получается в несколько кликов и позволяет провести простейший анализ по статьям расходов. Строку Приход можно скрыть с помощью фильтра (см. ячейку А3 ).
С новой таблицей приятно работать, т.к. для анализа можно применять стандартные средства и простые формулы, доступные для понимания обычным пользователям.
Предположим, что составляется таблица мест работы сотрудников.
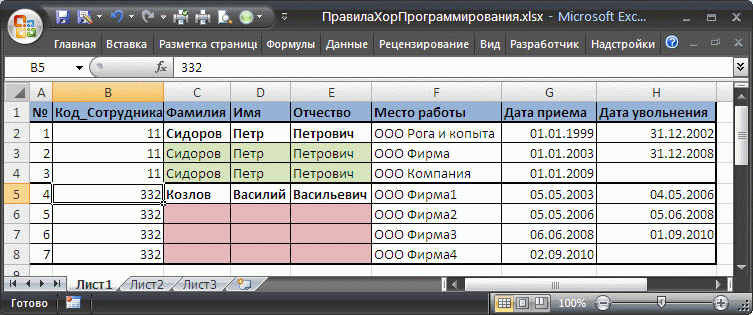
Как видно из рисунка выше, у одного сотрудника может быть несколько предыдущих мест работы. Тот, кто делал таблицу, в целях экономии времени, решил оставить пустыми некоторые ФИО, предполагая, что и так понятно к кому относится место работы. Незаполненные ячейки выделены розовым.
Предположим, что необходимо вывести информацию о всех местах работы сотрудника Козлов. Выделив любой заголовок таблицы и нажав CTRL+SHIFT+L , вызовем . В выпадающем списке заголовка столбца Фамилия выберем фамилию Козлов. Но будет выведена только одна строка, а не 3.

Чтобы отобразить все места работы сотрудника Козлов , необходимо заполнить значениями розовые ячейки в столбцах Фамилия, Имя, Отчество, Код_сотрудника .
Как правило, Ваша исходная таблица должна содержать набор записей (строк), в котором заполнено каждое поле (столбец). Именно этого ожидают инструменты EXCEL: формулы, сводные таблицы, автофильтр и др.
Совет: О быстром способе заполнения значениями из соседних ячеек читайте .
Спроектируем таблицу для случая учета приобретения материалов в целях ремонта (за этот пример отдельное спасибо одному из пользователей нашего сайта).
Ремонт происходит в здании в 6 разных комнатах №№41-46. В каждой комнате нужно разместить 5 типов розеток (трех-, двухфазные, разного цвета и др.) К каждому типу розетки нужен свой кабель (с разным количеством жил, диаметром).
Сначала создадим таблицу, где номера комнат расположены в столбцах.

Вроде бы все правильно: легко подсчитать количество розеток и кабеля для каждой комнаты =СУММ(B5:B9) . Подсчет общего количества розеток для всех комнат (=B10+D10+F10+H10+J10+L10 ), вроде тоже легко осуществить, хотя и не совсем удобно, при вводе формулы можно ошибиться столбцом или забыть просуммировать нужную ячейку.
Теперь подсчитаем общее количество розеток каждого типа и длину кабеля для каждого типа розетки. Для этого создадим другую таблицу (см. рисунок ниже). В ячейку B16
введем формулу
=B5+D5+F5+H5+J5+L5

Если комнат в нашем примере было бы не 6, а, например, 18 или 50, то стало бы очевидно, что такой подход не годится (таблица разрастается вправо, а не вниз, формулы становятся сложнее). Конечно, для подсчета розеток определенного типа вместо формулы =B5+D5+F5+H5+J5+L5 можно написать формулу =СУММПРОИЗВ(ЕЧЁТН(СТОЛБЕЦ(B5:M5))*B5:M5) , но как правило, пользователь способный написать такую формулу, изначально проектирует таблицу по другому.
Более корректно спроектировать таблицу, разместив номера комнат в строках:

Теперь в каждой строке таблицы тип розетки связан с номером комнаты, в той же строке указано соответствующее количество и длина кабеля (см. файл примера ).
Косвенным свидетельством, что новая таблица спроектирована более корректно, является тот факт, что теперь появилась возможность использовать стандартные средства и функции EXCEL.
Например, с помощью (CTRL+SHIFT+L ) и функции ПРОМЕЖУТОЧНЫЕ.ИТОГИ() можно быстро подсчитать количество розеток для каждой комнаты.

Стандартная и общеизвестная функция СУММЕСЛИ() быстро позволяет подсчитать количество розеток определенного типа =СУММЕСЛИ($A$6:$A$35;$A42;B$6:B$35) и соответствующую длину кабеля =СУММЕСЛИ($A$6:$A$35;$A42;C$6:C$35) .

Формула теперь не сильно зависит от количества комнат, меняется лишь размер диапазона ячеек.
При желании, можно с помощью организовать и получить детальные отчеты по каждому типу розетки или номеру комнаты.

Определенной платой за удобство является повторяющийся ввод номеров комнат (столбец D) и наименований типов розеток (столбец А).
Вы спросите, зачем нужно вести учет финансов? Какая вообще цель финансового учета ? Начнём с того, что одной из первых вещей, которую надо сделать — это разобраться со своими финансовыми делами. Вы хотите узнать, куда уходят ваши деньги? На что они уходят? Бывали мысли о том, деньги тратятся неизвестно куда?
Пока вы не понимаете, что происходит, как вы можете это изменить? Финансовый учет доходов и расходов беспристрастно покажет вам куда уходят ваши деньги. Это как карта или расклад, который покажет реальную ситуацию. Не зря же финансовый учет ведут даже маленькие фирмы и предприятия, не говоря уже о больших. Как говорит Роберт Кийосаки, известный бизнесмен-инвестор и автор серии книг «Богатый папа рекомендует» — относитесь к вашим финансам как к бизнесу. В свою очередь наставник Роберта его «Богатый папа» говорил: «Чтобы стать богатым , нужно прежде всего учиться финансовой грамотности и учиться читать цифры ».
После того, как получите более-менее ясную картину текущей финансовой ситуации с помощью таблицы финансового учета, вторым шагом будет изменение ситуации, направления движения туда, куда вы хотели бы идти (в сторону богатства например).
Если же вы не хотите стать богатым, то тогда можно не заморачиваться со всякими учетами, дальше тратить всё заработанное направо и налево и брать необдуманные кредиты, чтобы потешить своё эго.
Однако, если вы оказались на этом сайте, то это не случайно и значит искали вы годную информацию по личным финансам и вложению денег.
После того, как человек начнёт вести таблицу учета расходов и доходов хотя бы месяц-два, уже можно будет сделать некоторые выводы. Станет ясно, какие расходы можно сократить (безболезненно) и что больше всего вынимает деньги из вашего кармана. Это могут быть дорогие покупки или непогашенные кредиты или развлечения в клубах и ресторанах и т.д. — всё покажет учёт.
Вот в этом и заключается цель финансового учета.
Теперь по поводу самого учета расходов и доходов.
В заключение привожу вам образец простенькой таблички в формате Эксель. Просто заносите туда свои расходы по категориям (можете создавать свои). Например, позавчера вы купили продуктов на 500 рублей, вчера на 300, а сегодня на 1000 руб. Тогда в ячейку «Еда» впишите «=500+300+1000 «, а Эксель уже сам посчитает, что вы потратили 1800 рублей.
