В Excel довольно часто используют округление чисел. Вместе с тем, практика временами ставит такие задачи, когда простое округление по математическим правилами не всегда помогает. В данной заметке я покажу, как решать такие задачи с помощью специальных функций, о которых знают далеко не все. Более того, встречаются совсем малограмотные пользователи, которые формат чисел (видимое количество знаков после запятой) принимают за округление. В общем, статья про правильное округление чисел в Excel.
Первая ошибка, о которой я только что сказал, это неверное применение формата числа для отображения желаемого количества знаков после запятой. Такая команда, действительно часто используется, чтобы придать данным читабельный вид, и вызывается либо с ленты Главная → Число
, либо через правую кнопку Формат ячеек
(что равносильно нажатию
Здесь все интуитивно понятно: указываем количество знаков после запятой и наслаждаемся внешним видом. Однако вид никак не влияет на точность числа в ячейке. Поэтому не стоит надеяться на формат, когда нужно реальное округление.
Для настоящего округления числа по математическим правилам существует функция ОКРУГЛ. Данный шедевр конструкторской мысли округляет число до заданного количества знаков. Функция ОКРУГЛ имеет следующий синтаксис (набор заполняемых параметров):

Здесь трудно ошибиться. Указываем число (или ссылку) и задаем нужную точность. Однако это далеко не все, что предоставляет Excel в плане округления. Как, например быть, если число нужно округлить до тысяч (три последние цифры всегда нули) или миллионов (шесть последних цифр - нули)? Когда я был совсем бестолковым пользователем, то поступал примерно так. Делил округляемое число на 1 000, округлял до целого и затем снова умножил на 1 000. Смешно, правда? Или вы тоже так поступаете? Если да, то читаем далее.
При работе с большими числами иногда нужно произвести округление не десятичной дроби, а разрядов, то есть сделать так, чтобы некоторое количество знаков в конце числа всегда были нулями. Например, число 123 456 нужно округлить до тысяч, т.е. до 123 000. Нет ничего проще. Это делается с помощью той же формулы ОКРУГЛ, только количество округляемых разрядов пишется с минусом. Вот как это выглядит для числа 123 456 789.
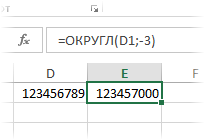
Так гораздо быстрее, не правда ли? Проще не придумаешь.
Теперь поговорим о некоторых особенностях округления, которые встречаются в повседневной жизни.
Иногда требуется произвести округление в большую или меньшую сторону независимо от близости к числу с требуемым количеством разрядов (знаков после запятой или нулей в конце числа). Например, расчетные цены округляют вверх, чтобы не уменьшить маржу, возраст человека округляют вниз до целого, чтобы узнать полное количество лет. Короче, для этих целей придуманы функции ОКРУГЛВВЕРХ и ОКРУГЛВНИЗ.
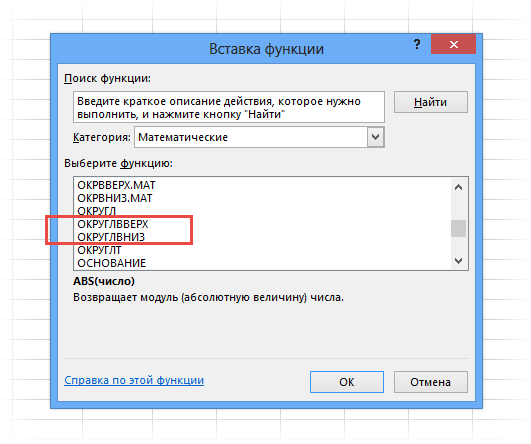
Данные функции имеют такие же параметры, как и ОКРУГЛ (ссылка на число и количество знаков до или после запятой).
Довольно интересная функция ОКРУГЛТ. С ее помощью можно добиться округления не только до нужного разряда (слева или справа от запятой), но и вообще до нужной точности (кратности). К примеру, нужно рассчитать заказ изделий в штуках, но так, чтобы он был равен целому количеству ящиков. Если в ящике 6 шт, то заказываемое у поставщика количество должно быть кратным шести. Или другой пример. Нужно, чтобы расчетная цена заканчивалась либо на 00, либо на 50, то есть имела кратность 50 рублей. В обоих случаях функция ОКРУГЛТ решает задачу в одно действие.
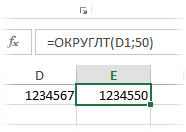
Очень, очень правильная функция. Позволяет избежать 3-х промежуточных расчетов (разделить на кратность, округлить до целого и снова умножить на кратность, как я сам делал, пока не узнал про эту формулу).
Округление с заданной точностью можно также производить принудительно вверх или вниз (как ОКРУГЛВВЕРХ и ОКРУГЛВНИЗ). Для этого есть функции ОКРВВЕРХ.МАТ и ОКРВНИЗ.МАТ. Такие названия в версии Excel 2013. В предыдущих версиях они немного по-другому назывались, но я не помню, как именно. Функция может быть задействована, например, при расчете заказа, когда никак нельзя заказать меньше требуемой величины, но при этом нужно и кратность сохранить. То есть одна «лишняя» штука требует заказа дополнительно целого ящика. Синтаксис (параметры) тот же, поэтому идем дальше.
Округлять можно и с помощью других функций. Например, ЦЕЛОЕ, которая просто отбрасывает дробную часть и таким образом округляет вниз до ближайшего целого. Используется, к примеру, когда нужно рассчитать целое количество лет между датами (возраст человека). Или еще функции ЧЁТН и НЕЧЁТ, которые округляют числа до ближайшего четного или нечетного значения соответственно. Однако я лично такими функциями округления никогда не пользовался, поэтому затрудняюсь дать дельный совет, куда бы их приткнуть, чтобы извлечь пользу. Заинтересованной общественности придется заглянуть справку Excel, как обычно все и поступают.
А вот еще один трюк с округлением чисел.
На этом тему округления чисел в Excel будем считать раскрытой.
Всех благ и до новых встреч.
Вопрос: как округлить числа в Excel, интересует многих пользователей. Именно о нем мы и поговорим.
Округлить числа в Excel можно несколькими способами: используя формат ячеек, или используя формулу округления. Эти два способа следует различать. Использование формата ячеек для округления, больше подойдет, если нужно просто отобразить значения в ячейке или вывести данные на печать. Формулы позволяют выбрать необходимое округление для числа в ячейке, чтобы потом его можно было использовать для других расчетов.
Округление чисел можно производить в большую или меньшую сторону, до указанного количества десятичных разрядов, до десятков, сотен и так далее. Можно округлить до четного или нечетного числа, или же вовсе отбросить все цифры после запятой.
Формат ячеек позволит выбрать необходимое количество цифр, которое должно отображаться в числе после запятой.
Округлять будем число 23,5168 в ячейке А1 . Кликаем по нему правой кнопкой мыши и из контекстного меню выбираем «Формат ячеек» .
Дальше, на вкладке «Число» из списка «Числовые форматы» выберите «Числовой» . В поле «Число десятичных знаков» поставьте нужное значение. Нажмите «ОК» .
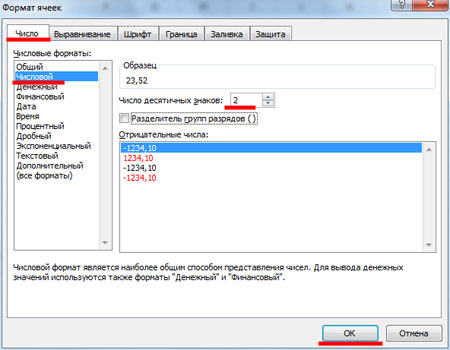
Количество знаков после запятой уменьшилось до 2-х. Как видите, округление числа происходит по математическим законам: если отбрасываемая цифра меньше пяти – число округляется в меньшую сторону, если больше пяти или равно – в большую.
Значение в ячейке изменилось только визуально. В строке формул по-прежнему стоит число 23,5168, и именно оно будет браться для любых расчетов, в которых будет указана ячейка А1 .

Чтобы уменьшить или увеличить количество знаков после запятой, можно использовать и следующий способ. На вкладке «Главная» в группе «Число» Вы найдете две кнопочки «Увеличить разрядность» и «Уменьшить разрядность» .
Выделим ячейку А1 и нажмем один раз на кнопку «Уменьшить разрядность» . Получим вот такой результат.
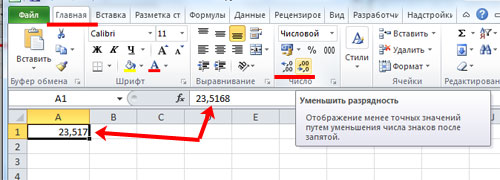
Округление числа в ячейке с помощью специальных функций, позволит в дальнейшем использовать его для расчета формул.
Необходимые для расчетов функции, находятся на вкладке «Формулы» в разделе «Математические» . Рассмотрим, что делает каждая из них.

Выделяем ячейку С1 и вызываем нужную функцию.
ОКРУГЛ – округлит число до заданного количества десятичных разрядов. В поле «Число» – укажите адрес нужной ячейки, в поле «Число разрядов» – укажите количество знаков после запятой. Если написать «0» , округление произойдет до целого числа.

В строке формул будет написано следующее: =ОКРУГЛ(А1;3) . А1 – ссылка на ячейку; 3 – количество десятичных разрядов.
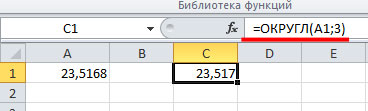
Округлить число в Excel можно и до десятков, сотен, тысяч . Для этого в поле «Число разрядов» нужно написать -1; -2; -3 соответственно.
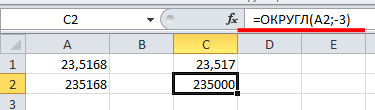
ОКРУГЛВВЕРХ – округлит число в большую сторону, то есть, округлит значение до ближайшего большего числа. Запись: .

ОКРУГЛВНИЗ – округлит в меньшую сторону, то есть, до ближайшего меньшего числа. Запись: =ОКРУГЛВНИЗ(число;число разрядов) .

Чтобы округлить в Excel до целого числа , можно использовать любую из приведенных функций. В этом случае, в поле «Число разрядов» нужно написать «0» . Или же указать данное число в строке формул.

ЦЕЛОЕ – позволит округлить значение до ближайшего меньшего целого. Запись: =ЦЕЛОЕ(число) .
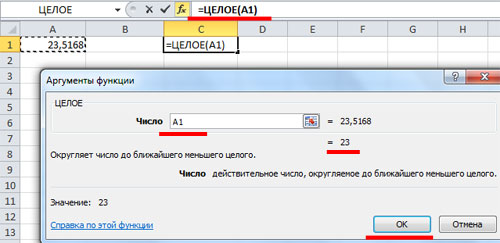
Чтобы округлить число до ближайшего большего целого, используйте округление до десятков с помощью функции ОКРУГЛВВЕРХ. Запись: =ОКРУГЛВВЕРХ(число;число разрядов) .

НЕЧЕТ – округлит значение до ближайшего целого нечетного числа. Причем, если значение в ячейке положительное – в большую сторону, отрицательное – в меньшую. Запись: =НЕЧЕТ(число) .
![]()
ЧЕТН – округлит значение до ближайшего целого четного числа. Запись: =ЧЕТН(число) .

ОТБР – позволит отбросить дробную часть, оставив целое число. По законам математики 23,5168 должно было округлиться до 24, а у нас число 23 – дробная часть просто отброшена. Запись: =ОТБР(число;число разрядов) .

ОКРУГЛТ – округлит число с заданной точностью. Если в поле «Точность» поставить «7» , число 23,5168 округлится до ближайшего числа, которое кратно семи. Запись: =ОКРУГЛТ(число;точность) .

Используя способы и различные формулы, описанные в данной статье, Вы сможете округлить число в Excel так, как это нужно в документе: с определенным количеством десятичных разрядов, в большую или меньшую сторону, до целого, до десяток и тысяч.
Никакому бухгалтеру не нужны цены, в которых фигурируют сотые доли копеек или среднесписочный состав, в котором значатся десятые доли сотрудников. А с другой стороны, вы знаете, что в Excel, цифры, которые вы видите на экране, не всегда точно соответствуют реальному содержимому ячейки.
На рисунке мы видим в ячейке R2C3, которой задан числовой формат с отображением двух знаков после запятой, число «30,12», но реально там хранится значение «30,1245832». И именно такое значение будет подставляться в расчетах и формулах, в которых используется эта ячейка. После длинной цепочки вычислений это разночтение может привести к достаточно неожиданным результатам.
Вот почему вычисляемое значение нужно вовремя округлить. В Excel используются разнообразные способы округления, но наиболее часто бывают востребованными, конечно, обычное математическое округление и округление в большую или меньшую сторону.
Для округления по привычным нам математическим правилам используется функция «ОКРУГЛ(число;число_разрядов)».
Теперь в ячейке R2C4 мы получим значение числа, размещенного в ячейке R2C3, округленное с точностью до двух знаков после запятой.
При округлении больших чисел разряды указываются со знаком «минус». К примеру, функция «ОКРУГЛ(1256421;-3)» выдаст нам значение, округленное до тысяч — «1256000».
Функция «ОКРУГЛВВЕРХ(число;число_разрядов)» округляет число с заданной точностью до ближайшего большего по модулю, а «ОКРУГЛВНИЗ(число;число_разрядов)» — до ближайшего меньшего.
На рисунках ниже показан ввод функции для округления в большую сторону и результат ее работы.

Эти функции одинаково работают как в Excel 2007, так и в более старшей версии 2003 года.
Покоряйте Excel и до новых встреч!
Часто возникает вопрос "Как округлить число в Excel
правильно, точно?" В Excel можно округлить число точно или в большую (меньшую) сторону, до целого числа, до десятков, сотен
, т.д.
Первый вариант.
Округление в Excel до целого числа.
Как убрать числа после запятой форматом, смотрите в статье «Число Excel. Формат ».
Но здесь есть один подвох. Если мы убрали все числа после запятой форматом, то результат может быть не верен.
Например, есть такая таблица.
Теперь мы убираем цифры после запятой (форматом ячейки). Получилось так.
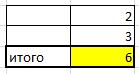 Получилось: 2+3 = 6. Так получилось, потому что по правилам математики, цифра 5 после запятой округляется в большую сторону.
Чем больше цифр после запятой, тем точнее считает.
Получилось: 2+3 = 6. Так получилось, потому что по правилам математики, цифра 5 после запятой округляется в большую сторону.
Чем больше цифр после запятой, тем точнее считает.
 Здесь оставили две цифры после запятой (форматом ячейки). Получилось так.
Здесь оставили две цифры после запятой (форматом ячейки). Получилось так.
 Здесь мы убрали в столбце форматом ячеек нули после запятой, а в итоговой ячейке оставили две цифры после запятой. Получилось так.
Здесь мы убрали в столбце форматом ячеек нули после запятой, а в итоговой ячейке оставили две цифры после запятой. Получилось так.
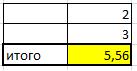 Второй вариант.
Второй вариант.
Формула округления в Excel.
У нас есть такая таблица.
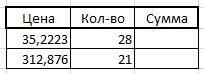 Если мы умножим цену на количество, то после запятой будет стоять несколько цифр.
Если мы умножим цену на количество, то после запятой будет стоять несколько цифр.
 Но с помощью формулы, мы сможем, не только умножить цифры, но и сразу округлить их.
В ячейку с суммой ставим
функцию "ОКРУГЛ"
.
Итак, на закладке Excel "Формулы" в разделе "Библиотека функций" выбираем "Математические", нажимаем
функцию "ОКРУГЛ".
Но с помощью формулы, мы сможем, не только умножить цифры, но и сразу округлить их.
В ячейку с суммой ставим
функцию "ОКРУГЛ"
.
Итак, на закладке Excel "Формулы" в разделе "Библиотека функций" выбираем "Математические", нажимаем
функцию "ОКРУГЛ".
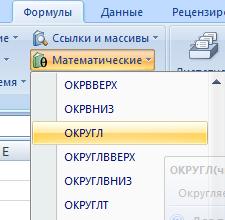 Появилось диалоговое окно «Аргументы функций».
Заполняем так.
Появилось диалоговое окно «Аргументы функций».
Заполняем так.
В строке «Число» пишем формулу умножения (цены на количество).
В строке «Число_разрядов» пишем 2. Это значит – 2 знака после запятой. Нажимаем «ОК». Получилось так.
 Формула такая.
Теперь копируем эту формулу вниз перетаскиванием. Получилось так.
Формула такая.
Теперь копируем эту формулу вниз перетаскиванием. Получилось так.
 Но, если мы ещё в эту ячейку с формулой округления установим формат ячейки с одной цифрой после запятой, то число округлится до одной цифры после запятой.
Но, если мы ещё в эту ячейку с формулой округления установим формат ячейки с одной цифрой после запятой, то число округлится до одной цифры после запятой.
![]() В желтой ячейке мы установили с помощью формата ячейки одну цифру после запятой.
В желтой ячейке мы установили с помощью формата ячейки одну цифру после запятой.
Как правильно написать в строке «Число_разрядов»
.
Если поставим цифру 1, то после запятой будет стоять одна цифра.
Если поставим цифру 2, то после запятой будут стоять две цифры, т.д.
Если поставим 0 – после запятой не будет цифр, т.е произойдет округление до целого числа в Excel
.
А если нужно округлить целое число до десятков, то ставим «-1» (минус 1).
Например, число 123456 нужно округлить до сотен. Ставим в строке «Число_разрядов» цифру -2 (минус 2). Получилось такое число 123500.
Как ещё можно округлить в Excel.
Функция "ОКРУГЛ"
– округляет число в Excel по правилам математики.
Числа до 5 округляет в меньшую сторону. Числа с 5 до 10 округляет в большую сторону.
Функция "ОКРУГЛВВЕРХ"
– округление Excel в большую сторону
Например, округление до десятков в Excel
производится по такой формуле
=ОКРВВЕРХ(C12;10), где число 10 в формуле, означает округлить до десятков.
Округление до сотен в Excel
по такой формуле
=ОКРВВЕРХ(C15;100), т.д.
Другие способы округления вверх, до определенной цифры, т.д., смотрите в статье "Округление Excel в большую сторону ".
Функция "ОКРУГЛВНИЗ"
–
округление Excel в меньшую сторону
, оставляя после запятой столько цифр, сколько мы укажем в строке диалогового окна «Число_разрядов».
Функция "ОКРВВЕРХ"
– округление Excel в большую сторону до целого числа
. Формула такая.
Формула такая.![]() Получилось так.
Получилось так.
![]() Здесь число по формуле округлилось в большую сторону, хотя по правилам математики нужно округлить в меньшую сторону.
Здесь число по формуле округлилось в большую сторону, хотя по правилам математики нужно округлить в меньшую сторону.
Функция "ОКРВНИЗ"
– округление Excel в меньшую сторону до целого числа
.
Функция "ОКРУГЛТ"
– округляет число Excel с точностью, которую мы зададим
. Ещё о нескольких способах читайте в статье "Формула округления в Excel ".
Есть ещё функции округления в Excel:
Функция "ЧЕТН"
– округляет число Excel до тех пор, пока не получится четное число
.
Функция "НЕЧЁТ"
– округляет число до первого нечетного числа
.
Функция "ОТБР"
– округляет до целого числа, отбрасывая все цифры после запятой.
Бывает, нужно округлить числа в Excel до кратного числа
. Например, чтобы все числа делились на три без остатка. Как округлить числа до кратного числа, смотрите в статье "Сумма чисел кратных 3 в Excel ".
Как умножить время на число (деньги), например, часы работы на стоимость одного часа, смотрите в статье "Как умножить время на число в Excel ".
При повседневной работе с приложением Excel часто возникает необходимость в округлении значений, однако при применении нестандартных средств это может привести к серьезным ошибкам в вычислениях.
Округление значений и связанные с этим ошибки в вычислениях зачастую имеют место при повседневной работе в Excel. Несмотря на небольшую разницу, неприятно, когда в общем итоге не хватает нескольких копеек или сумма процентов в колонке составляет 101.
При финансовых расчетах важно округлять до правильного знака после запятой. К примеру, если цена нетто составляет 1,99 рубля или гривны, а стоимость брутто рассчитывается как 2,3681, то общая цена ста единиц товара никогда не будет равняться 236,81 рубля (гривны). Все иначе с расценками на бензин: здесь уже имеют значение три последние цифры.
Excel знает 15 различных функций округления: «ОКРУГЛ», «ОКРУГЛВВЕРХ», «ОКРУГЛВНИЗ», «ОКРУГЛТ», «ОКРВНИЗ», «ОКРВВЕРХ», «ОКРВВЕРХ.ТОЧН», «ОКРВНИЗ.ТОЧН», «ОТБР.РУБЛЬ» и «ФИКСИРОВАННЫЙ». Вместо одной специальной функции лучше использовать привычную с дополнительным вычислением или с правильным параметром. Проблемы вызывают функции «ОКРУГЛВВЕРХ» и «ОКРУГЛВНИЗ», которые выдают неочевидные результаты при использовании отрицательных чисел. Например, «=ОКРУГЛВВЕРХ (–2,5;0)» выдает значение «–3» вместо «–2». Для таких случаев рекомендуем использовать функции «ОКРВВЕРХ» и «ОКРВНИЗ».
Второе число - это параметр. Однако он сообщает не количество знаков после запятой, а кратное, необходимое для округления. Для двух десятичных знаков используйте кратное «0,01». Вы можете гибко округлять и до других кратных. Основа для пени за просрочку выплаты налогов будет округляться до следующей суммы, кратной рублю (гривне) в большую сторону. Подобных результатов можно добиться и с помощью функции «ОКРУГЛТ».
Стандартное «ОКРУГЛ» в Excel использует математическое округление, то есть округляет числа, заканчивающиеся на «5», в большую сторону. В некоторых случаях это недопустимо - например, в бухгалтерии при суммировании округляемых цифр. Избежать ошибок позволит созданная в VBA функция с гауссовым округлением - до ближайшего четного числа. Для ее программирования с именем «MATHROUND» откройте редактор VBA комбинацией клавиш «Alt+F11». Введите следующий код:
Function•MathRound(ByVal•X•As•Double, Optional•Factor•As•Long•=•0)
MathRound •=•Round(X,•Factor)
End•Function
Закройте редактор VBA. Теперь в таблице можно будет использовать для гауссова («банковского») округления вместо «ОКРУГЛ» функцию «MATHROUND».
1. НАСТРАИВАЕМ ФОРМАТ Для наглядности расчетов вы используете значения, округленные до двух знаков после запятой. Зачастую настройка числового формата подходит лучше, чем преждевременное применение функции округления.
2. ПРЕДСТАВЛЕНИЕ ОКРУГЛЕНИЯ Для этого используйте быстрое форматирование на вкладке «Главная» в разделе «Число». Кликните по стрелке в нижней части раздела и в открывшемся окне на вкладке «Число» задайте число знаков после запятой для параметров «Числовой», «Денежный», «Финансовый» или «Процентный».
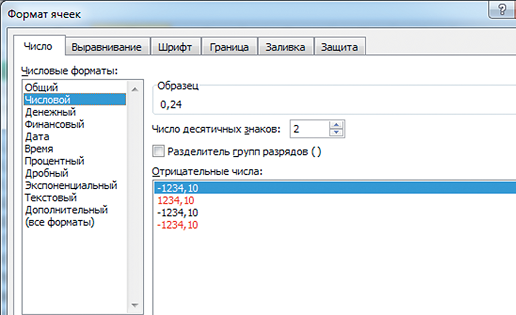
3. ОПАСНАЯ ОПЦИЯ Откройте «Файл | Параметры» и выберите категорию «Дополнительно». Убедитесь, что в разделе «При пересчете этой книги» опция «Задать точность как на экране» отключена.
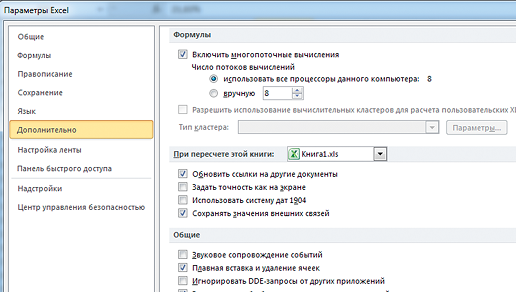
4. ВВЕРХ И ВНИЗ Функции «ОКРУГЛВВЕРХ» и «ОКРУГЛВНИЗ» то и дело округляют сумму до нуля, что для отрицательных чисел неверно с математической точки зрения. Лучше использовать «ОКРВВЕРХ» и «ОКРВНИЗ».

5. ДРУГАЯ ОСНОВА Для округления на другой основе, к примеру, 5 копеек, используйте вычисление или - для положительных значений - сразу функцию «=ОКРУГЛ(число; 0,05)».

6. ПРОБЛЕМА НЕПРАВИЛЬНЫХ СУММ При разбивке сумм порой возникают небольшие ошибки, а Excel округляет чаще вверх, чем вниз. Во избежание бухгалтерских ошибок вычисляйте последнюю часть суммы как разницу к общей сумме.

7. ГАУССОВО ОКРУГЛЕНИЕ Функция «ОКРУГЛ» использует математическое округление, и результаты зачастую искажены. Гауссово («банковское») округление «MATHROUND» из VBA предотвратит это.
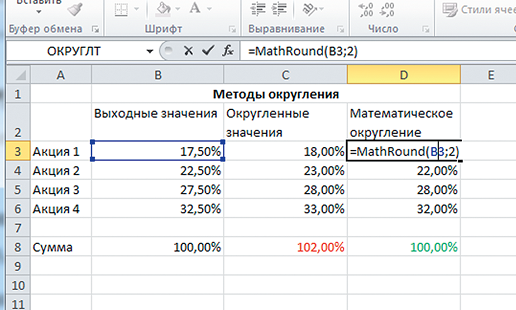
8. НЕРАВНЫЕ ПАРЫ Одинаковые значения вследствие неточностей вычисления и округления иногда выглядят разными. Желаемых результатов можно добиться с помощью правильного округления.
